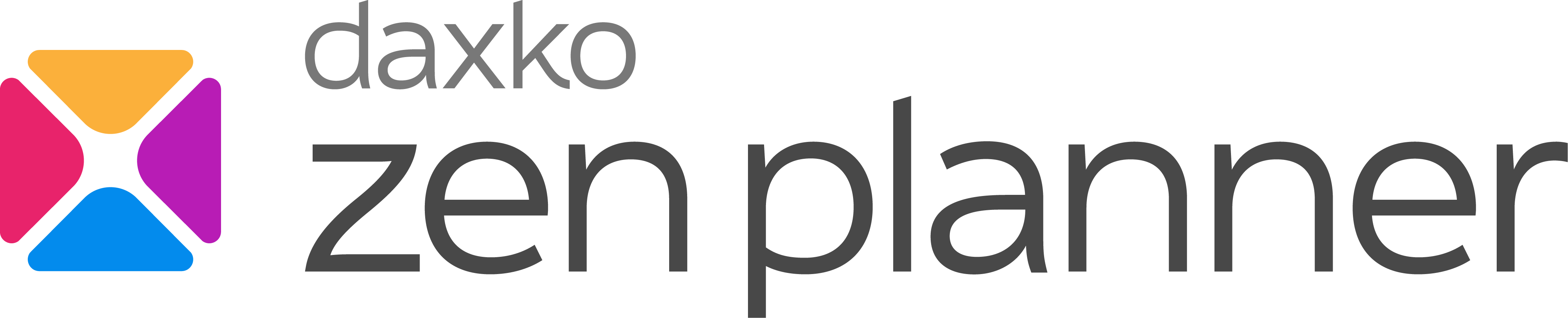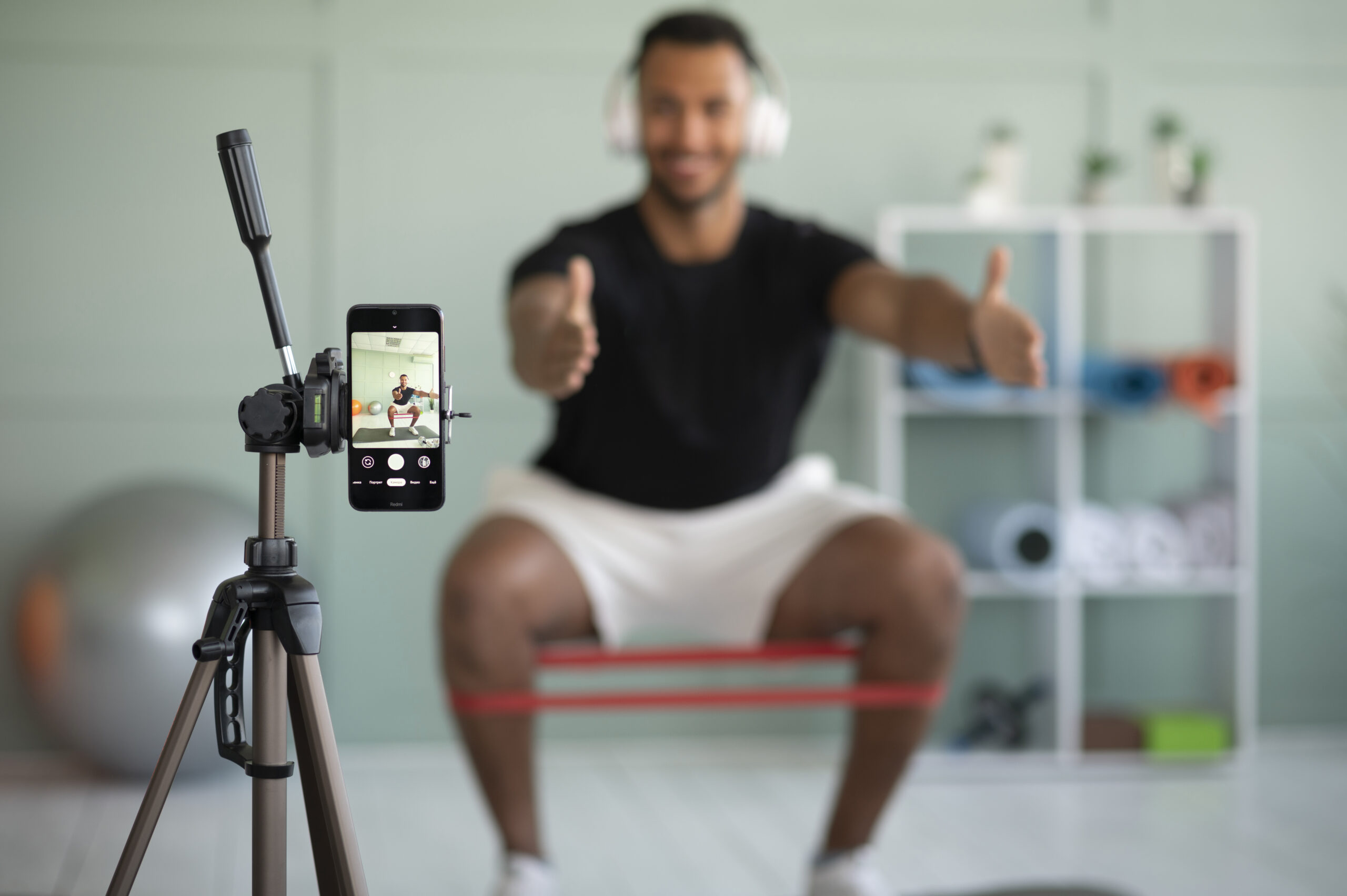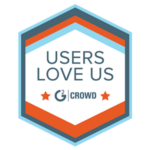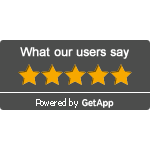Start Getting Paid on Time Each Month
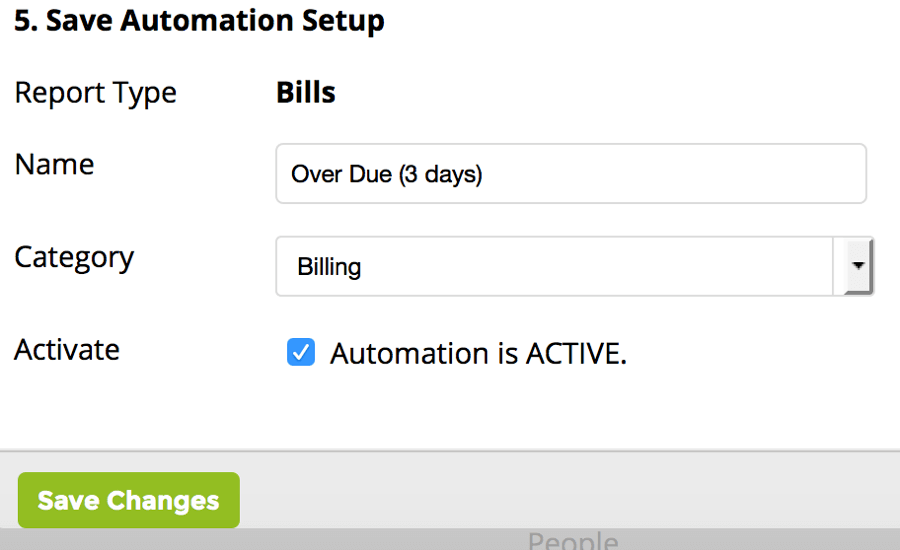
A Look at Some of Zen Planner’s Best Fitness Billing Features
Fitness business owners, did you know that Zen Planner has something for you that will ensure that you’re being paid on time? You don’t even have feel like an unpaid bookie or the IRS. While Zen Planner has a TON of really great resources dedicated to tracking bills, I’m going to introduce two of the easiest tools you can utilize to make payment-tracking feel more like a vacation than a burden.
Automations (Pre-Set vs. Custom)
The Unpaid Bills Kiosk Alert comes pre-populated as a pre-set Automation in your database. You can access it by going to the Setup icon > under the “Communication” section select “Automations” > under the Automation category for “Billing” select “Unpaid Bills – Kiosk Alert”.
What does this Automation do? It will flash a message on your Kiosk/Faceboard each time someone tries to sign-into a class if they have a bill that’s one day past due. What’s really cool about this Automation is the fact that it will also place a blocking alert on someone’s Member Connect profile. So not only will they see an alert notifying them that their account is past due, but it will also prevent them from making reservations for a future class.
There are a lot of other really great pre-set Automations you can activate such as the “Expiring Credit Card – Email (30 days)” and “Upcoming Bill Due (5 days)” that will give you an edge in collecting payments on time.
Having trouble finding a pre-set Automation that meets your needs? No worries, you can customize Automations as well. I frequently help business owners build an Automation that emails their member if their bill is three days past due.To do so go to the Setup icon > under the “Communication” section select “Automations” > at the top of the page click on the “Add an Automation” drop-down box and select “Bills” then click “Add” > in the criteria box make sure the Automations settings are configured as follows:
Step 1: Records for this Automation
Less is more with Automations. So the fewer criterions you have in an Automation, the further the reach it’s going to have. There’s no need to fill out every drop-down box; blank boxes are ok! That essentially means the criteria in the drop-down box would be non-restricting. So we would only update “Bill Status” as “Unpaid”. In other words, regardless of the income category or if the bill is on auto-pay, we’re only concerned if the bill is “Unpaid”.
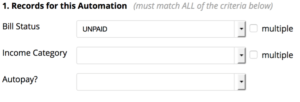
Step 2: When to Send this Automation
This area dictates when the actual Automation gets sent. I think that three days is generally a decent amount of time to give your members to pay an overdue bill, but that’s for you to decide. Just make sure that the last pieces of criteria are listed as “after” “Due Date”.

Step 3: Repeat this Automation (Optional)
Let me emphasize “Optional”. If the box is checked for this setting it means that the system will send out the exact same email if the conditions above are still true. In this case, if this Automation didn’t work the first time chances are it won’t work a second time. Leave it blank and consider a separate Automation that sends an email out if a bill is unpaid seven days after its due date.

Step 4: Template for this Automation
I could create a new message here from scratch. In the drop-down box select “Create a New Template.”

Step 5: Save Automation Setup
This part is really up to you. You can call it and categorize it however you’d like. This is not member facing, it’s simply a way to organize the Automation. You do want to make sure that you “Activate” the Automation and then select “Save Changes.”
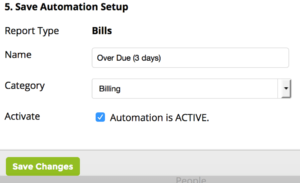
Customizing the Document Template
After you hit “Save Changes” in the Automation setup, you’ll be prompted to edit in the details of your message in the email document template. You’ll notice that I have tags in the subject line of the email. To insert tags into a subject line of an email, you’ll have to insert them into the body of the email template, then cut/paste them into the subject line.
At the bottom of the message you’ll also notice that you can edit the delivery fields of the Automation. In this particular email I recommend BCC’ing yourself as the “school email” to stay close to the pulse of bills that are owed to you.
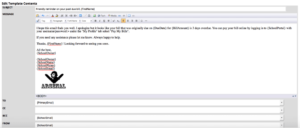
I’ve also copied and pasted the message from my screenshot below is case you want to use it as a jumping off point…
Subject line: Friendly reminder on your past due bill, {FirstName}
Body:
Hi {FirstName}!
I hope this email finds you well. I apologize but it looks like your bill that was originally due on {DueDate} for {BillAmount} is 3 days overdue. You can pay your bill online by logging into {SchoolPortal} with your username/password > under the “My Profile” tab select “Pay My Bills”.
If you need any assistance please let me know. Always happy to help.
Thanks, {FirstName}! Looking forward to seeing you soon.
All the best,
{SchoolOwner}
{SchoolOwner}
{SchoolName}
{SchoolPhone}
{SchoolEmail}
Remember, it’s probably a good idea to have both the pre-set “The Unpaid Bills Kiosk Alert” and customer “Over Due (3 days)” Automations active. The reason? If someone is overdue on a bill there’s a chance they may be trying to avoid seeing you in class.
Looking for additional tips and resources to help your fitness business succeed? Get your copy of our Boutique Fitness Benchmark Report to see what other business owners are doing to create success for themselves.

I’m Coach Kelli, a devoted CrossFit gym owner with 15 years of experience managing my facility, along with owning yoga studios and wellness centers. Beyond the fitness world, I have a passion for cooking, cherish moments with my children and family, and find joy in spending time outside. Having experienced the highs and lows, I’m dedicated to leveraging my expertise to help you grow and succeed on your fitness journey.

I’m Coach Kelli, a devoted CrossFit gym owner with 15 years of experience managing my facility, along with owning yoga studios and wellness centers. Beyond the fitness world, I have a passion for cooking, cherish moments with my children and family, and find joy in spending time outside. Having experienced the highs and lows, I’m dedicated to leveraging my expertise to help you grow and succeed on your fitness journey.