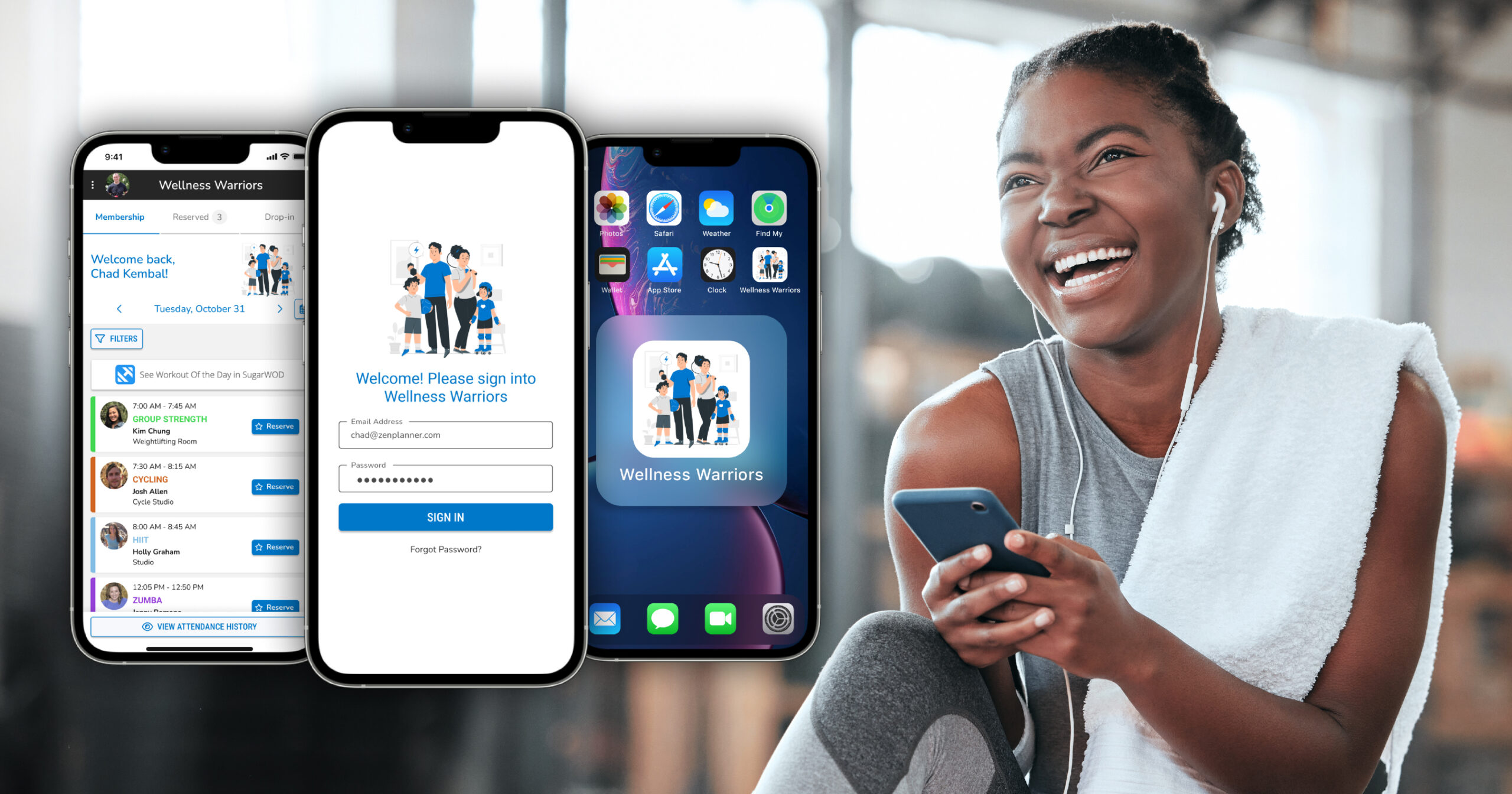Redesigned Zen Planner: Quick Tips to Help You Transition Seamlessly
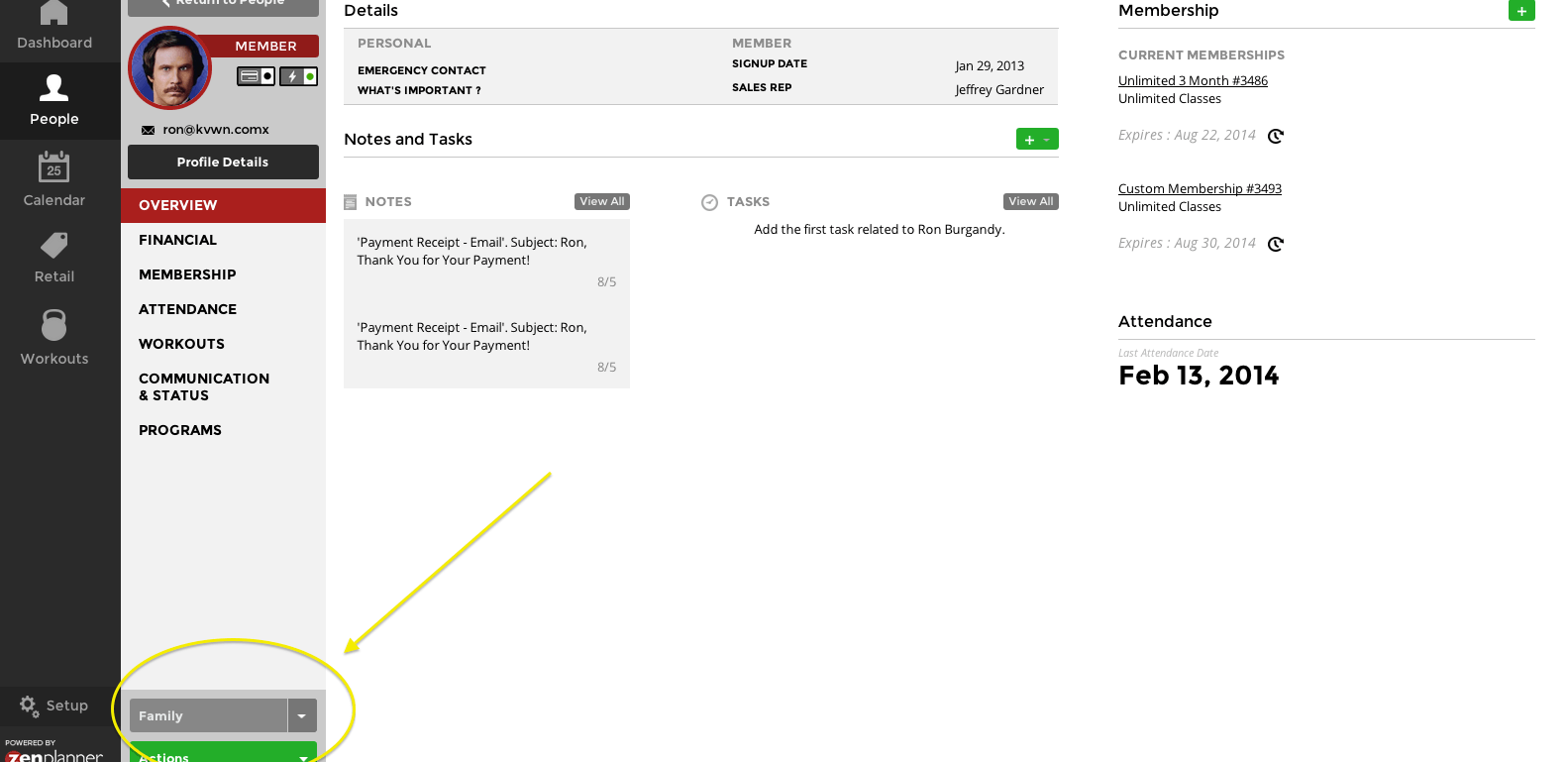
Two weeks ago we unveiled our redesigned user interface, and today we activated it for all Zen Planner users. Starting today, when you log in you’ll see the new interface without having to take any additional action. We hope you enjoy the feature rich and easy to use interface designed with your feedback as our guide.
Although transitioning to the redesigned system will be easy, we put together this list of the most common questions we’ve gotten from our beta testers as a reference guide.
Q: How do I edit enrollments on my member’s membership?
To do this, go to your member’s profile > Membership > From here click on eligible programs.
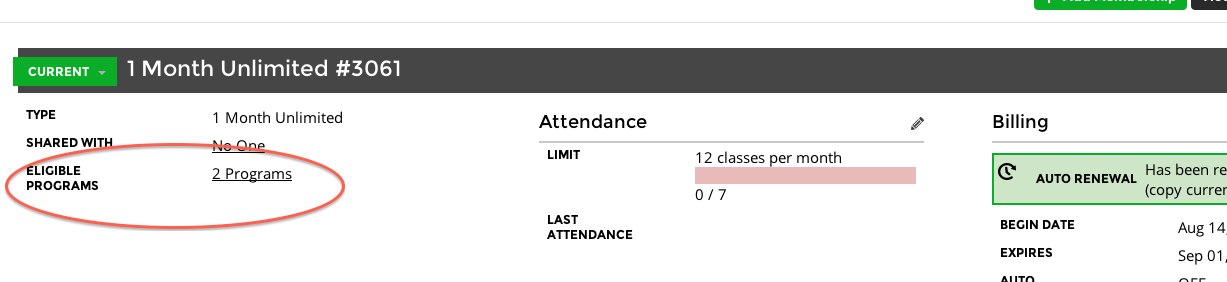
Q: How do I turn on Automatic Payments?
Just go to your member’s profile > Membership > Under the billing section, click on Auto Payments OFF. Here you can either add a credit card, or turn on automatic payments with an account already on file.
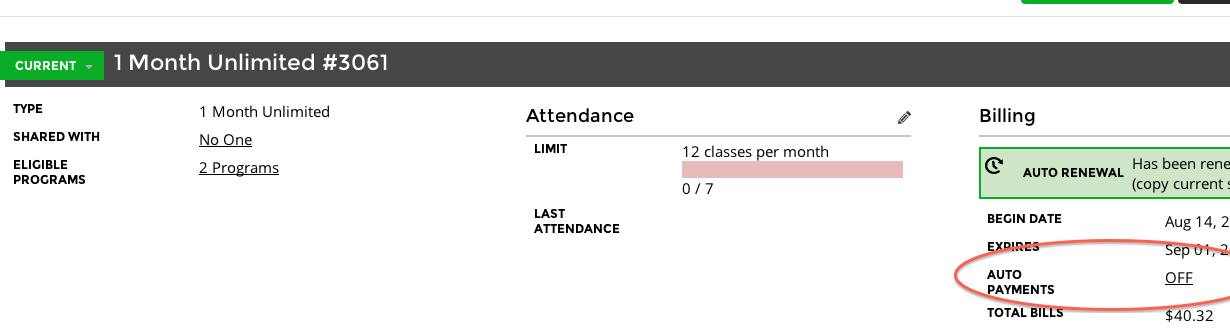
Q: How do I edit my member’s membership (I.e length/duration, etc)?
Go to your member’s profile > click on membership > From here click on the pencil next to billing at the top right of the membership screen. Here you will find the screen that you are used to. This is where you can edit billing summary, or edit membership info.
Q: How do I edit website access for my members?
To do this, you can go to your member’s profile > Hover over the gray family arrow > edit website access. You can also click on the lightening bolt at the top of their profile (see screenshot). This is where you can send password resets, or log in as your members.
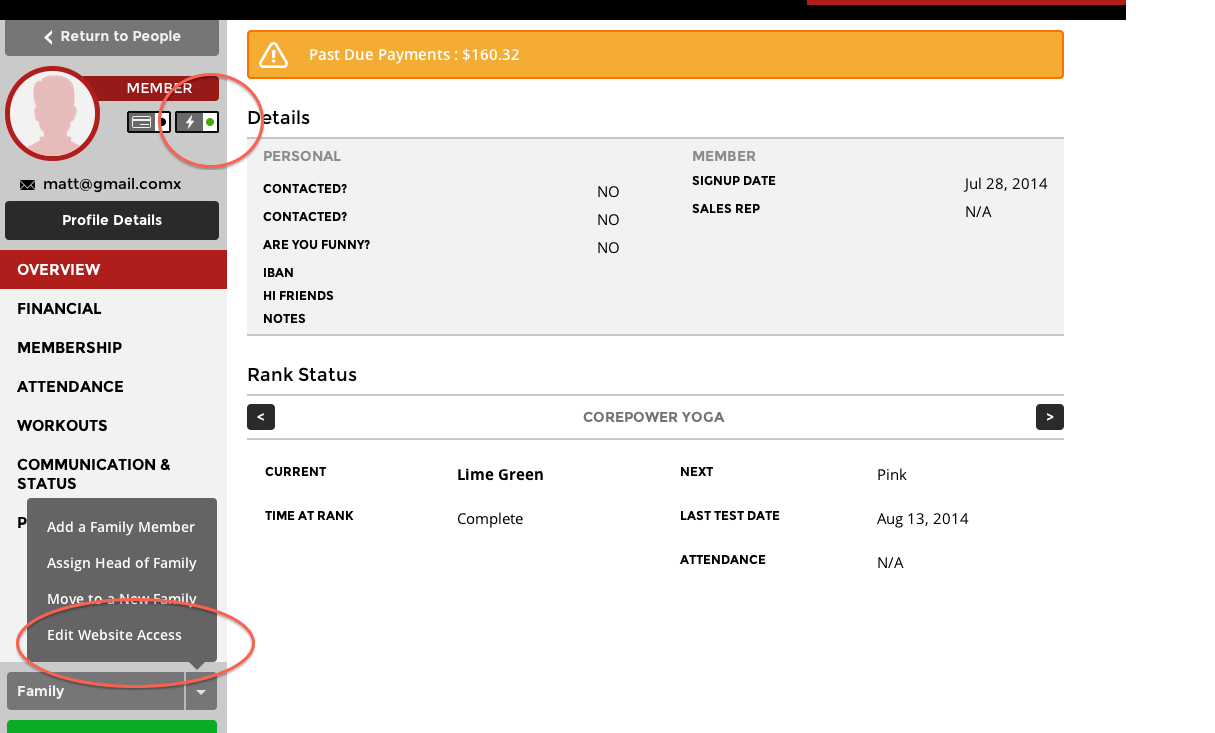
Q: How do I Drop/Hold a membership?
Go to Student’s Profile > Click into their current membership > click into the Status drop-down box next to the membership label > Here you can Renew, Upgrade, Hold, Drop and Delete this membership.
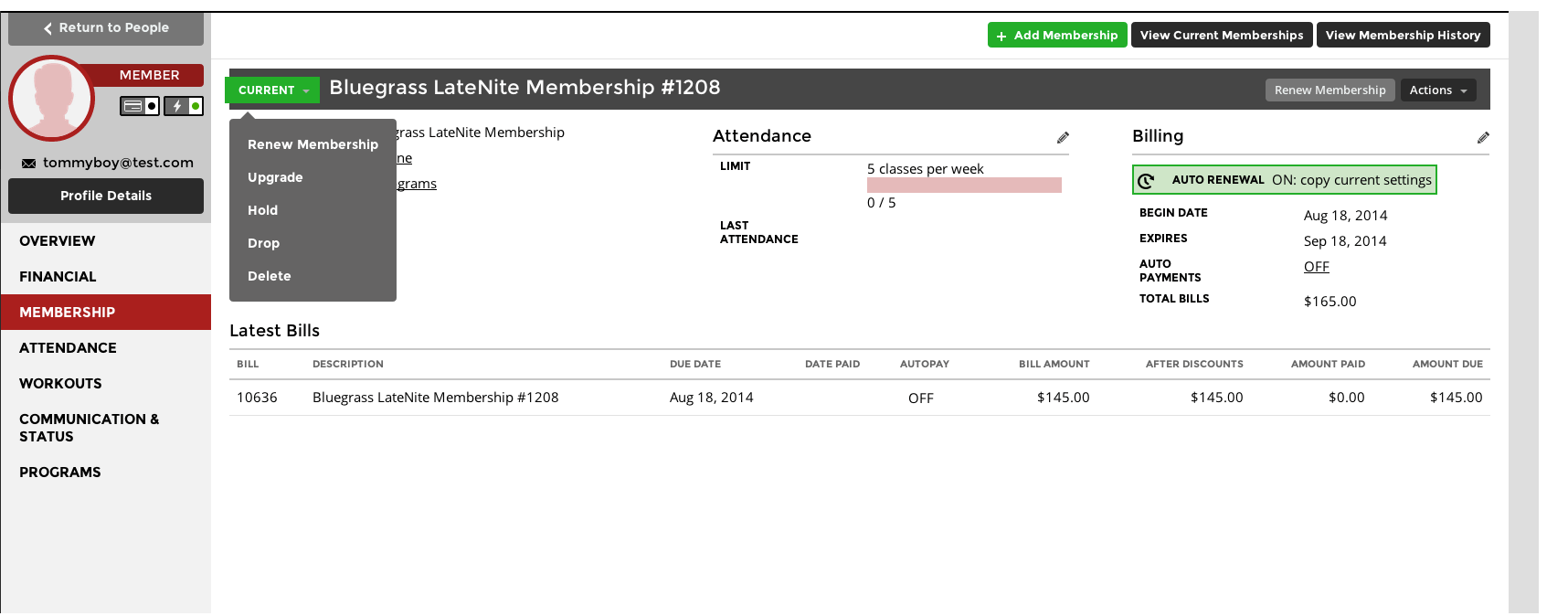
Q: How do I view other family members and move between family member profiles?
Go to a student’s profile > click on the gray Family bar > you will see each family member > hover over a student and you can select View to go to their profile.
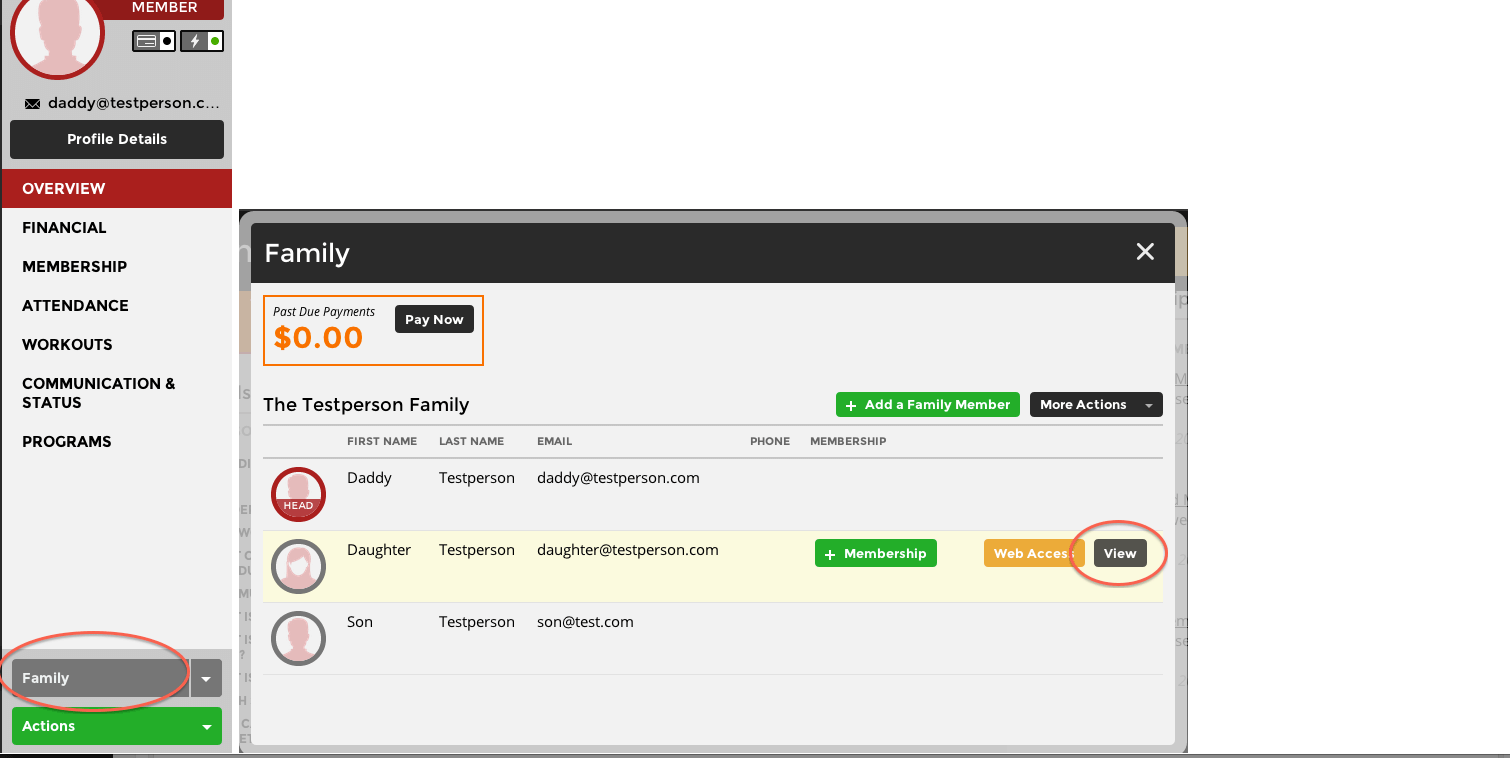
Q: How do I access Family information?
To view a family profile > access the student’s profile > select the gray Family bar on the bottom left-hand corner of the profile (not the arrow next to it).
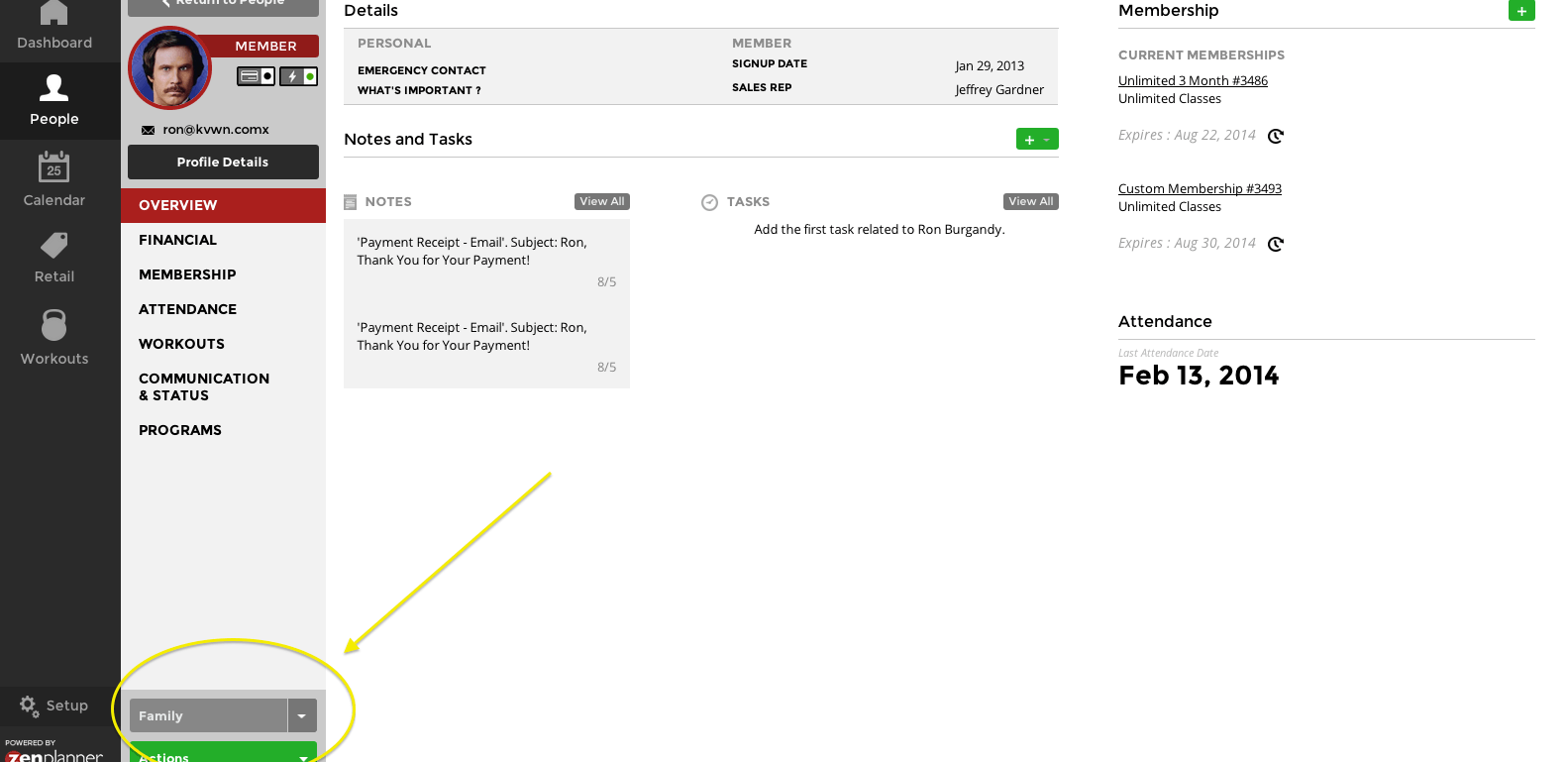
As always, if you have a question that’s not on this list, don’t hesitate to call or email our team at 866-541-3570 or support@zenplanner.com. We are always here to help.
Check out our latest eBook, Fitness Business Management Time Traps to Avoid. This guide will help you identify which tasks are taking up too much of your time, how to avoid these traps in the future and, most importantly, how creating efficiencies can help you better build relationships with your members.

I’m Coach Kelli, a devoted CrossFit gym owner with 15 years of experience managing my facility, along with owning yoga studios and wellness centers. Beyond the fitness world, I have a passion for cooking, cherish moments with my children and family, and find joy in spending time outside. Having experienced the highs and lows, I’m dedicated to leveraging my expertise to help you grow and succeed on your fitness journey.

I’m Coach Kelli, a devoted CrossFit gym owner with 15 years of experience managing my facility, along with owning yoga studios and wellness centers. Beyond the fitness world, I have a passion for cooking, cherish moments with my children and family, and find joy in spending time outside. Having experienced the highs and lows, I’m dedicated to leveraging my expertise to help you grow and succeed on your fitness journey.